Postman
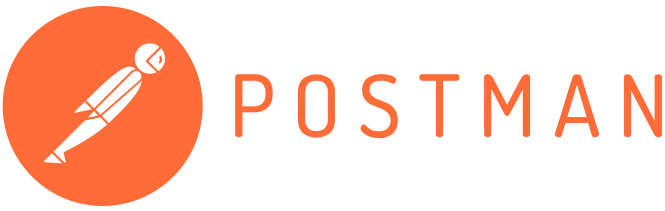
In this guide, the installation of Postman and step-by-step testing of Param Technology's financial solutions in Postman are explained to help use Param Technology APIs more effectively.
Postman Installation
- If Postman is not installed on your computer, you need to go to the official Postman website and download the appropriate version. (https://www.postman.com/downloads)
- Run the downloaded file to install Postman.
- If you do not have a Postman account, you need to create one. After creating an account, you can start Postman and log in with your account.
Integration of Param Technology APIs into Postman
You will need Credential (account access) information to use Param Technology services. You can perform your operations in the test environment using the following test account information.
You can learn the Test Environment Information from https://dev.param.com.tr/api.
- Click here to download the Postman collection.
- Open the Postman program and click the "Collections" button in the left menu.
- Click the Import button and select the param-postman-collection.json file you downloaded to import it.
- After importing the Postman collection, select the service you want to work with, click the body button in the right menu, and change the values in the form fields in the request window to perform your tests.
- You can view the outputs returned from the service in the response panel at the bottom of the screen.
SERVICE INFORMATION
Payment API
For payment transactions, you can use the services under the API/Sales-3D Model/NS folder in the Dev.param
folder you imported into Postman.
- First, you need to calculate the hash value you will use in the service. For this, you can use the TP_WMD_UCD-SHA2B64 service. For detailed information about hash calculation formats, you can visit https://dev.param.com.tr/en/hash-hesaplama.
- For non-3ds transactions, you can use the TP_WMD_UCD-NS service to accept payments. In this service, you need to enter the hash value you created in the first step into the transaction hash parameter in the request.
- 3DS transactions are performed in two stages. In the first stage, you need to run the TP_WMD_UCD-3D service and display the HTML returned in the response. After your customer enters the 3DS password sent by the bank into the HTML form you displayed, three parameters named "md, islemGUID, and orderId" will be sent to the successful URL you specified in the request. You can complete the 3DS process by running the TP_WMD_Pay service with these parameters.
Note: For 3DS transactions, payment is processed after running the TP_WMD_Pay service.
Cancel-Refund API
For refund transactions, you can use the service under the API/Transaction Cancel and Refunds folder in the
Dev.param folder you imported into Postman.
For refund transactions; The "status" parameter in the request of the TP_Islem_Iptal_Iade_Kismi2 service must be set to "IADE".
For cancel transactions; The "status" parameter in the request of the TP_Islem_Iptal_Iade_Kismi2 service must be set to "IPTAL".
Note: Cancellations can be done on the day the payment is received, while refunds can be made on subsequent days (end of day).
Pre-Authorization API
For payment transactions, you can use the services under the API/Pre Authorization-3D Model/NS folder in the
Dev.param folder you imported into Postman.
- First, you need to calculate the hash value you will use in the service. For this, you can use the TP_Islem_Odeme_OnProv_WMD-SHA2B64 service. For detailed information about hash calculation formats, you can visit https://dev.param.com.tr/en/hash-hesaplama.
- For non-3ds transactions, you can use the TP_Islem_Odeme_OnProv_NS service to accept payments. In this service, you need to enter the hash value you created in the first step into the transaction hash parameter in the request.
- 3DS transactions are performed in two stages. In the first stage, you need to run the TP_Islem_Odeme_OnProv_3D service and display the HTML returned in the response. After your customer enters the 3DS password sent by the bank into the HTML form you displayed, three parameters named "md, islemGUID, and orderId" will be sent to the successful URL you specified in the request. You can complete the 3DS process by running the TP_WMD_Pay service with these parameters.
Pre-Authorization Closure API:
You can complete the relevant pre-authorization process by specifying the authorization number and amount in the
request of the TP_Islem_Odeme_OnProv_Kapa service. You can collect the payment from the
authorization.
Pre-Authorization – Cancellation API:
You can cancel a transaction in authorization using the TP_Islem_Iptal_OnProv service.
Marketplace API
For marketplace transactions, you can use the services under the Marketplace folder in the Dev.param folder you
imported into Postman.
- First, you need to receive payment from your customers. For this process, you can follow the instructions under the Payment API section. The transaction_ID value will be present in the payment response. We recommend noting this value down.
- Your sub-merchant businesses need to be added to the system. You can register your sub-merchants to the system using the Marketplace_TP_SubMerchant_Add service and find the sub-merchant GUID value from the response of this service. We recommend noting this value down.
- You need to match the payment received with the sub-merchant that provided the service/product. At this step, it should be specified which product was purchased from which sub-merchant and how much commission will be sent to the sub-merchant. The transaction_ID and GUID_SubMerchant parameters noted in the first and second steps will be used in this request. You can match the transaction with the sub-merchant using the Marketplace_TP_Detail_Add service's request, specifying the transaction_ID and GUID_SubMerchant parameters. The amount product parameter in the request indicates the price of the product purchased from this sub-merchant, while the Amount to be paid parameter indicates how much of this amount will be transferred to the sub-merchant. The response of this service will return the PYSiparis_GUID value. We recommend noting this value down.
- Finally, using the PYSiparis_GUID value noted in the previous step, the Marketplace_TP_Order_Detail_Add service will be used to approve the distribution of funds. After approval, the distribution of funds will be carried out to the member merchant and the sub-merchant according to the valor duration.
Note: Transactions that are not approved will not have their funds distributed. Fund distribution occurs after approval and when the valor duration expires.
Card Storage API
For payment transactions, you can use the services under the API/Card Storage folder in the Dev.param folder you
imported into Postman.
To store a card; You can use the KS_CARD_ADD service. When the card is successfully stored, the KS_GUID value will be returned in the response of this service. We recommend noting this value down.
To make a payment with a stored card; You can use the KS_Collection service to accept payments from stored cards. The KS_GUID value returned from the card storage service should be used in the request of this service.
To delete a stored card; You can use the KS_Card_Delete service. The KS_GUID value of the card should be used to delete the relevant card.
Iframe API
For payment transactions via Iframe, you can use the TP_Modal_Payment service under the
API/Iframe folder in the Dev.param folder you imported into Postman.
The TP_Modal_Payment service will return an Iframe link in its response. When you display this link on the screen, the Iframe payment form will open, allowing you to accept payments through Iframe.
Shared Payment API
To receive payments through the shared payment page, you can use the services under the API/Shared Payment
folder in the Dev.param folder you imported into Postman.
When you run the To_Pre_Encrypting_OOS service, a string value will be returned in the result object of the response. You can open the shared payment form by adding this string to the test environment link https://test-pos.param.com.tr/default.aspx?s= or the production environment link https://pos.param.com.tr/default.aspx?s= and accept payments through this form.
During testing, you can use our test cards.